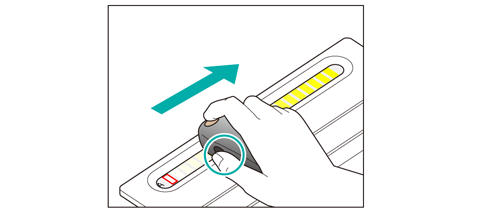Controller Calibration
Overview
Calibration is essential to ensure that colors are accurately reproduced when using this machine, because color reproducibility can change from day to day.
The following two calibration methods are available:
Color Density Control: Automatic adjustment and manual adjustment, by using a main body function
Calibration: Manual adjustment by using Color Centro
Tips
Only either one of the above is available.
To perform calibration by using Color Centro, disable Color Density Control.
toPeriodical Adjustment (Automatic Adjustment)
This section explains the manual calibration using the Controller function.
Meaning and Purpose of Controller Calibration
Measure the output density of C, M, Y, and K colors on a chart using the instrument, and give the results to the Controller as feedback. Based on this feedback, the Controller automatically calibrates the output density with reference to the predefined target density. This calibration enables output close to the target density.
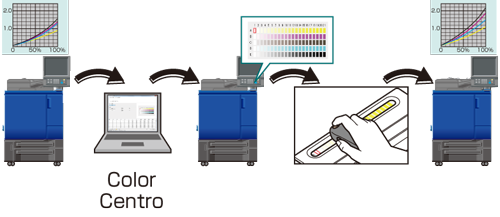
When to perform
Every 1,000 to 2,000 sheets printed
Before printing an important job that requires strict color reproducibility
Intended Environment
Operating system | Windows 7 |
Application | Color Centro 2.1 |
Image Controller | Image Controller IC-605 |
Color Density Control | Off |
Instrument | i1Pro |
Paper type/thickness | Coated GL 128 g/m2 (A3, Loaded in Tray 1) |
* The sample screen may be different from the actual display depending on your system environment and application version/revision.
Workflow
Loading and Registering the Paper (Coated GL)
Executing Controller Calibration with Color Centro
Precautions
Color output density can fluctuate over the course of a day due to humidity, temperature, and other conditions. Paper type, thickness, and screen may also affect color output density.
Perform the advanced Controller calibration several times a year.
To reproduce stable colors, make other image quality adjustments as necessary, such as when changing screens or papers or when hue is important. For details, refer to Image quality adjustment using image controller.
If neither controller calibration nor Image quality adjustment using image controller improves color stability, creating a profile may help solve the problem.
Loading and Registering the Paper (Coated GL)
Load the papers in a tray and register them before performing calibration. (Refer to Paper Management.)
Load paper into the tray.
Example: In this example, load Coated GL: A3: 128 g/m into Tray 1.
On the touch panel of the main body, press Paper Setting on the MACHINE screen.
You can also press Paper Setting on the COPY screen to display the same screen.

Select the tray in which the papers are loaded and press Change Set.
Example: Tray 1 is selected.

On the Change IndividualSet screen, press Weight.
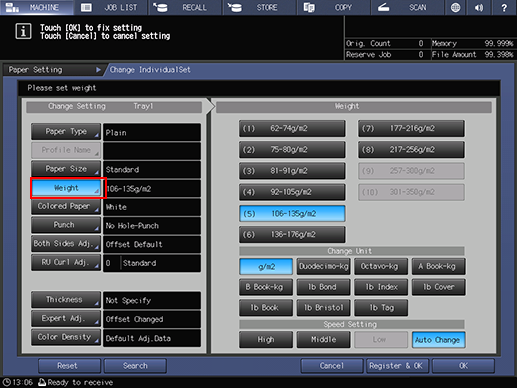
Select the applicable paper weight from the Weight on the right pane of the screen.
Example: In this example, select (5) 106-135g/m2.
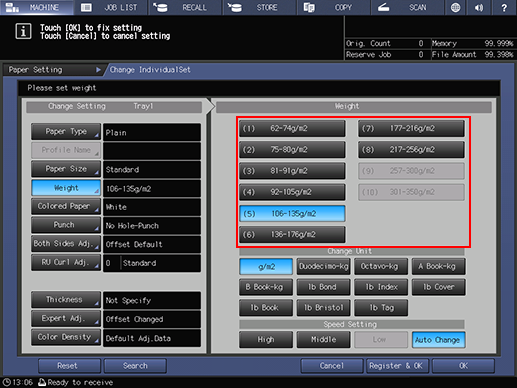
Press Paper Type. Select the paper type and press OK.
Example: Coated-GL is selected.
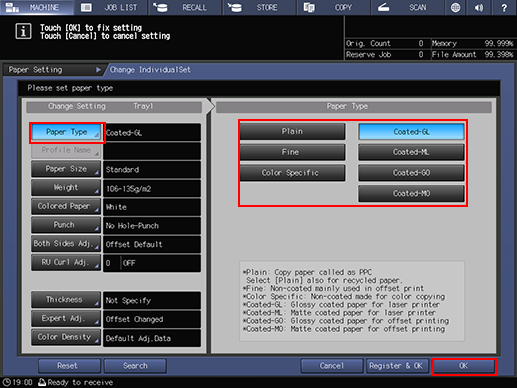
Press Close.
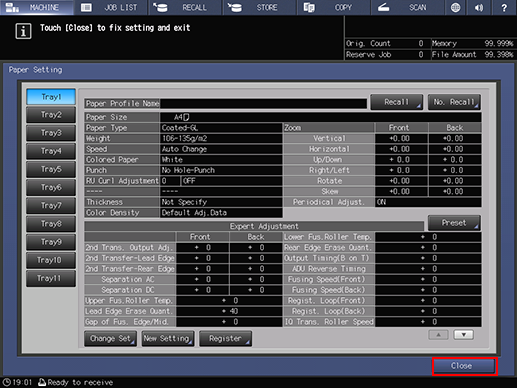
Executing Controller Calibration with Color Centro
Start Color Centro, and use the i1Pro instrument to perform calibration.
Connect the instrument to the computer.
Example: The i1Pro is connected.
supplementary explanationThe device driver for the instrument must be installed on your computer beforehand. For details, refer to the instrument's manual.
Start Color Centro and log in to the machine. (Refer to Start Color Centro.)
The Color Centro top screen is displayed.
Click Calibration on the top screen.
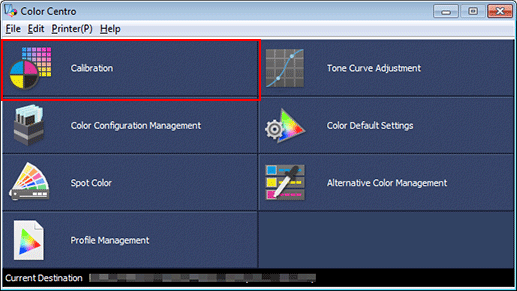
The Calibration Manager screen is displayed.
Check that the instrument to be used is displayed under Calibration.
supplementary explanationIf the correct instrument is not displayed, select the instrument to be used from the menu bar Settings - Instrument.
Example: Check that Instrument: i1Pro is displayed.
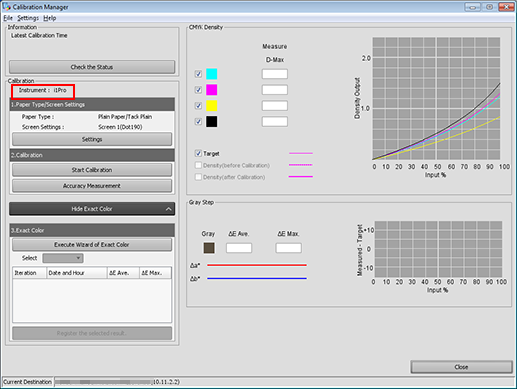
Click Settings under 1. Paper Type/Screen Settings.

Set the Paper Type and Screen Settings on the Paper Type/Screen Settings screen and click OK.
Example: Set the Paper Type to Coated GL, and the Screen Setting to Screen 1 (default).
Item
Setting
Paper Type
Coated GL
Screen Setting
Screen 1
You do not need to change from the default setting, Screen 1.
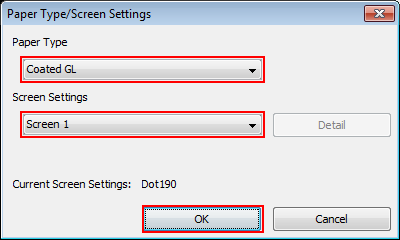
Click Start Calibration.
supplementary explanationTo enable this button, disable Color Density Control.
For details, refer to Periodical Adjustment (Automatic Adjustment).
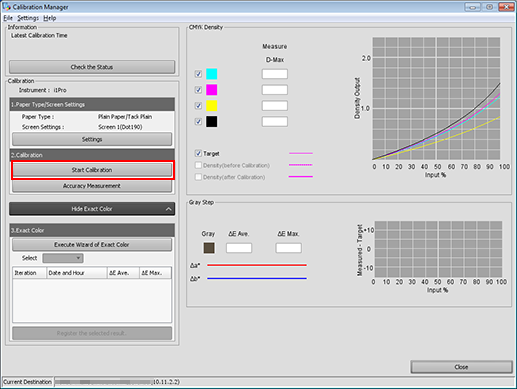
The Execute Calibration screen is displayed.
Click Print.
Print the color chart that is to be measured using the instrument.

The Print Chart screen is displayed.
On the Print Chart screen, set the Copies and Paper Tray. After setting, click Print.
Example:
Item
Setting
Sets
1
Paper Tray
Tray 1
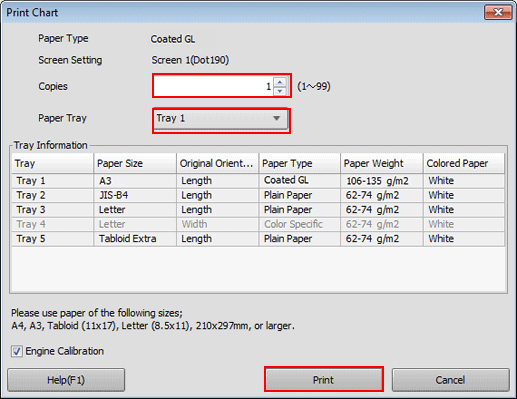
A test chart is printed. On the chart, Print Date, Output Number of Sets, and No. are printed.
Connect the instrument to the computer and click Start on the Execute Calibration screen.

Calibration starts.
When the following message is displayed, place the instrument flat on the calibration dock and click OK.
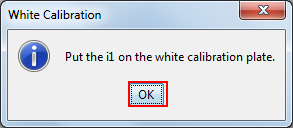
Stack 10 sheets of blank paper whose type is the same as that of the paper where chart has been printed, and place the printed chart on top of it.
supplementary explanationTo eliminate the influence of the color of the table, place 10 sheets of paper of the same type as the chart underneath the chart to be measured.
When the following message is displayed, click OK.

Place the measurement guide plate flat on the chart. Press and hold the button on the instrument and when it beeps, while holding down the button slide the instrument from the top left patch toward the right.
Measure the rest of the patch rows by sliding the instrument the same way.
After you finish the chart measurement, click Register on the Execute Calibration screen.
When the chart measurement is completed, the measurement result is displayed at the bottom of the Execute Calibration screen.
Check the measurement result. If there is no problem, register the calibration table.

supplementary explanationBy registering the acquired calibration data in the image controller, this data can be applied when printing.
Click OK on the Information screen.

The calibration table is registered in the image controller.
Check the graph display and other information on the Calibration Manager screen. After checking the displayed content, click Check the Status.
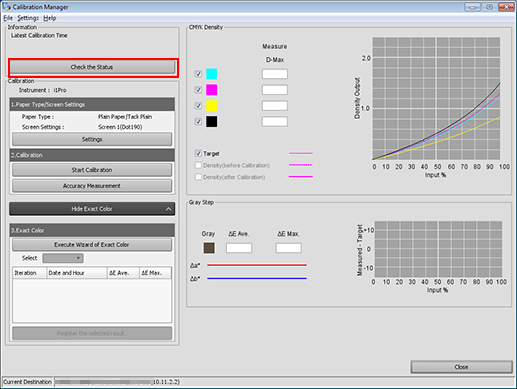
On the Confirm all registrations screen, check the registered paper type, registration date/time, and other details.