Installing the PS Plug-in Driver
Insert the Driver CD-ROM into the CD-ROM drive.
If the [User Account Control] window appears, click [Allow], [Continue], or [Yes].
Make sure that the CD menu is displayed, and then go to Step 2.
If CD menu is not displayed, double-click [Autorun.exe] in the CD-ROM, and then go to Step 4.
Select [Printer Install] and select [PS].
Click [PS Plugin Driver], then [EN].
The printer driver installer starts.
Click [Next].

Enter the printer name or IP address and click [Next].
If selecting [Network printer name or IP Address], click [Next] to go to Step 6.
If you want to connect to the other printer, select [Other Connection] and click [Next].
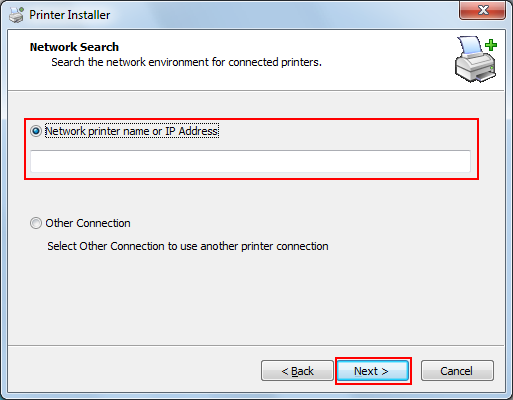
[Network printer name or IP address]:
This machine is set as a Windows printer.
The printer is created with the Ipr port used (e.g.: myprinter:print.).
[Other Connection]:
You can specify the other printer connection (NetBIOS or port 9100).
When selecting [Other Connection], select the printer connection and click [Next].

If you use DNS in the network, the administrator has to check whether the network name specified to this machine is matched with the network name stored in the DNS.
Select the printer model and click [Next].

The list of printer model displays all printers that you can install. If there is no desired printer name, click [Have Disk] and select the [Setup.inf] file.
Click [Next].

Click [Finish].

The installation is complete.
Once the printer is installed, you can select the printer in the application's print screen.
